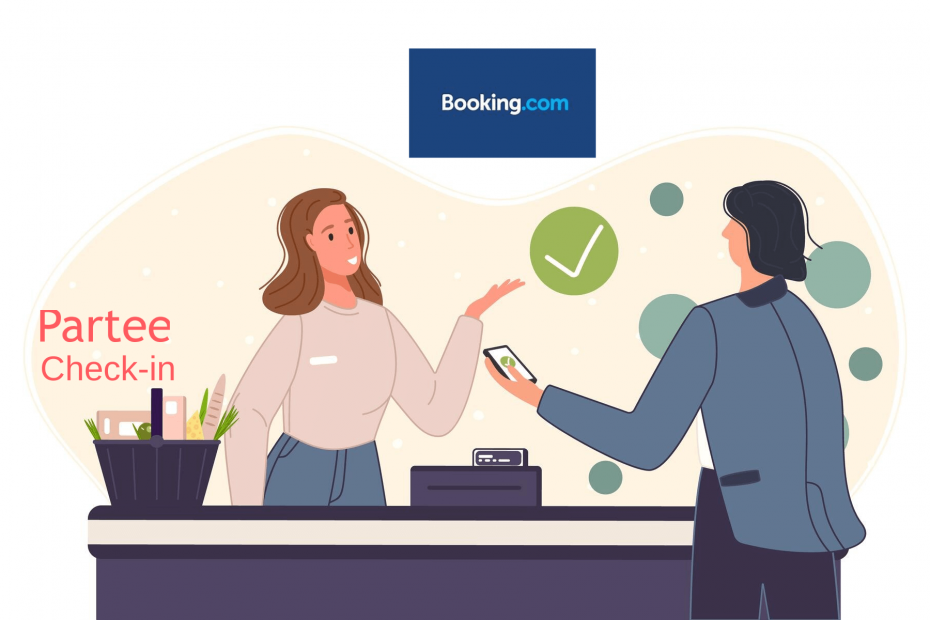Optimizar la llegada de tus huéspedes de Booking es clave para una experiencia positiva y eficiente. Integrar Partee con Booking te ofrece una solución sencilla para automatizar el envío del enlace de check-in online a tus huéspedes, ahorrando tiempo y mejorando su satisfacción.
En este artículo te explicaremos claramente a:
👉Automatizar el envío del enlace de check-in online de Partee a tus huéspedes procedentes de Booking.
👉Saber cómo hacer un seguimiento de los huéspedes que te cubren el check-in online de Partee.
👉Saber qué hacer el día de la entrada para que Partee envíe tus partes a Ses.Hospedajes, Ertzaintza o Mossos, lo que te corresponda.
Si tienes dudas sobre la integración entre Partee y otras plataformas como Airbnb, por ejemplo, o sobre cualquier otra funcionalidad de Partee, pulsa aquí para acceder a la página de instrucciones y video tutoriales de Partee.
Estrategia de integración entre Partee y Booking
Dado que el iCal de Booking es inservible, dado que no incorpora información útil sobre las reservas, la estrategia recomendada para una integración efectiva se centra simplemente en:
👉 Incorporar el enlace de check-in online universal de Partee en los mensajes automáticos de Booking.
Con este simple paso tendrás automatizado el envío del enlace de check-in online de Partee a tus huéspedes.
Sólo tienes que estar pendiente de que tus huéspedes cubren su check-in online, y, el día de la entrada, si tienes activada la confirmación automática, confirmar a Partee su entrada en el alojamiento.
Cómo incorporar el Enlace de Check-in Online Universal de Partee en Booking
Este proceso es sencillísimo. Simplemente debes activar el enlace de check-in online universal de Partee, y luego incorporarlo a los mensajes de Booking. Te explicamos cómo hacerlo:
Paso 1. Elimina enlaces de iCal de Booking importados a Partee
Si has importado algún calendario iCal de Booking a Partee te recomendamos eliminarlo. Para ello, pulsa la pestaña Reservas, y luego el botón Calendarios iCal. Selecciona el alojamiento, y en la parte inferior Partee te muestra los calendarios ical que has importado a Partee. Localiza el o los calendarios iCal de Booking y pulsa el botón «Eliminar», tal y como muestra la imagen a continuación.
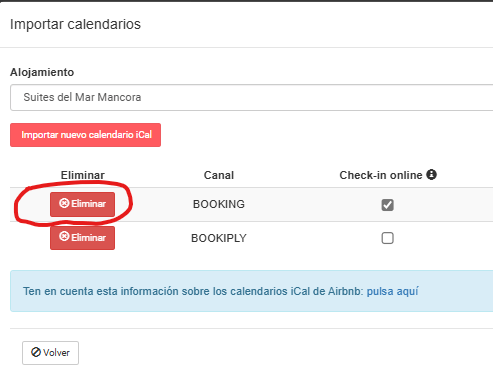
No te preocupes por que Partee no borrará ninguna de tus reservas, sólo eliminará el calendario iCal de Partee.
Paso 2. Activa y Copia tu Enlace de Check-in Universal de Partee
👉 En la página de inicio de Partee, haz clic en el botón «Check-in online universal».
👉 Selecciona el alojamiento pertinente.
👉 Marca la opción «Activar check-in online universal».
👉 Asegúrate de que la casilla «Solicitar Nº de Reserva» esté activada (actívala si no lo está).
👉 No actives las opciones «Existe reserva» y «Nombre/Apellido y Teléfono».
👉 Consideraciones RGPD: Si necesitas solicitar fotografías del DNI/Pasaporte, verifica tu cumplimiento con la normativa RGPD. En caso de duda, deja esta casilla sin marcar.
👉 En el menú desplegable «Exportación enlace», elige «Booking».
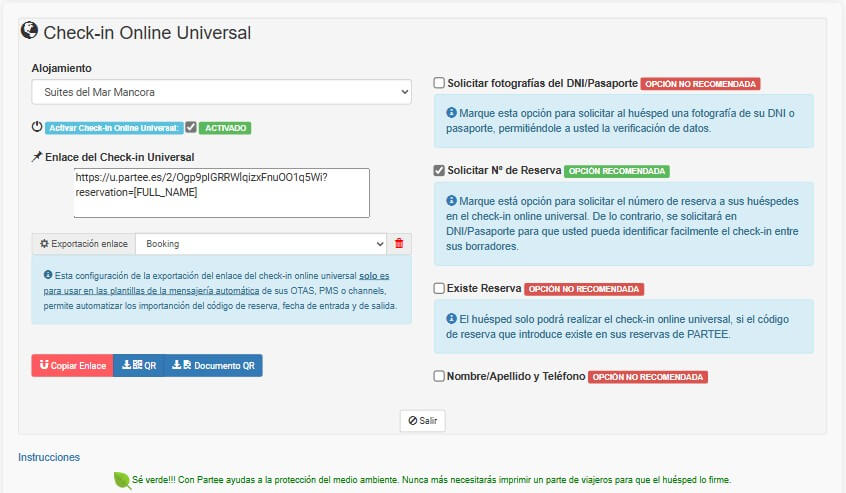
Paso 3. Incorporar el enlace de check-in online universal de Partee al mensaje de confirmación de reservas de Booking, y a un mensaje recortadorio que envíes unos días antes de la llegada (por ejemplo 7 días antes).
Las instrucciones las hemos extraído directamente de la página de ayuda de Booking Cómo configurar plantillas, respuestas automáticas y notificaciones de mensajes | Booking.com for Partners.
Incorporando el enlace de check-in online universal de Partee al mensaje de confirmación de reserva de Booking automatizaremos el envío del enlace a tus huéspedes con cada nueva reserva.
👉 En la extranet de Booking.com o en la app Pulse, haz clic en la pestaña Establecimiento de la extranet o en Más en la app Pulse y, luego, selecciona Preferencias de mensajes.
👉 Selecciona la pestaña Plantillas de mensajes.
👉 Localiza la plantilla de mensaje de confirmación de reserva (la plantilla que Booking le envía al huésped confirmándole la reserva) y pulsa sobre ella, para editarla.
👉 Pega el enlace de check-in online universal de Partee que has copiado en el paso 2 anterior, y redacta un texto para que el huésped sepa que, para cumplir con la normativa sobre registro de huéspedes, debe compartir el enlace con sus compañeros de viaje, y todos ellos deben pulsar el enlace, cubrir con sus datos personales y firmar, simplemente. Guarda los cambios.
👉 Puedes hacer lo mismo con otras plantillas que tengas creadas que Booking le envía al huésped unos días antes con información.
👉 Si quieres crear una nueva plantilla pulsa el botón «Crear nueva plantilla», Selecciona el idioma, el tipo y pon un nombre a la plantilla, como por ejemplo, enlace de check-in online de Partee. Pega el enlace de check-in online universal que has copiado de Partee, y escribe unas líneas para que el huésped sepa que, para cumplir con la normativa sobre registro de huéspedes, debe compartir el enlace con sus compañeros de viaje, y todos ellos deben pulsar el enlace, cubrir con sus datos personales y firmar, simplemente. Guarda los cambios.
👉 Luego ve a la pestaña Programador de plantillas y haz clic en el botón Programar plantilla. Selecciona cuándo quieres enviar la plantilla (7 días antes de la fecha de entrada por ejemplo) y, a continuación, elige en el menú desplegable la plantilla que acabamos de crear en el punto anterior. Haz clic en Añadir a la agenda para finalizar.
¡Integración Completa!
Con esta configuración Booking ya se encarga de enviar a tus huéspedes el enlace de check-in online de Partee.
Tú sólo debes hacer un seguimiento de que los huéspedes lo cubren, y del día de la entrada, si no tienes activado el robot de finalización automática de partes de Partee, confirmar a Partee la entrada para que Partee cree tus partes definitivos y los envíe a Ses.Hospedajes, Mossos o Ertzaintza, lo que te corresponda.
Confirmar la entrada de tus huéspedes a Partee son sólo 2 clics, con lo que no tienes disculpa para no hacerlo, y realmente es la opción recomendada, incluso si tienes activado el robot de finalización automática de Partee, por que sabrás en todo momento qué partes estás creando y enviando a las autoridades.
Resumen sobre la integración entre Partee y Booking
Una vez tengas esta configuración realizada, el enlace de check-in online de Partee llegará al huésped automáticamente dentro de los mensajes que envía Booking.
Cada vez que el primer huésped de una reserva cubre su check-in online a través del enlace de check-in online universal recibido desde Booking.com, Partee te creará una reserva en el listado de reservas de Partee, y agrupará a todos los huéspedes de esa reserva que realicen su check-in online. Puedes ver estas reservas pulsando el botón «Mis reservas» de la pestaña Reservas de Partee.
Aprende a usar Partee
Para aprender a usar Partee, solventar dudas específicas, o solventar incidencias sobre el resto de funcionalidades de Partee, pulsa aquí para consultar la página de instrucciones y video tutoriales de Partee.
Quiero aprender a usar Partee