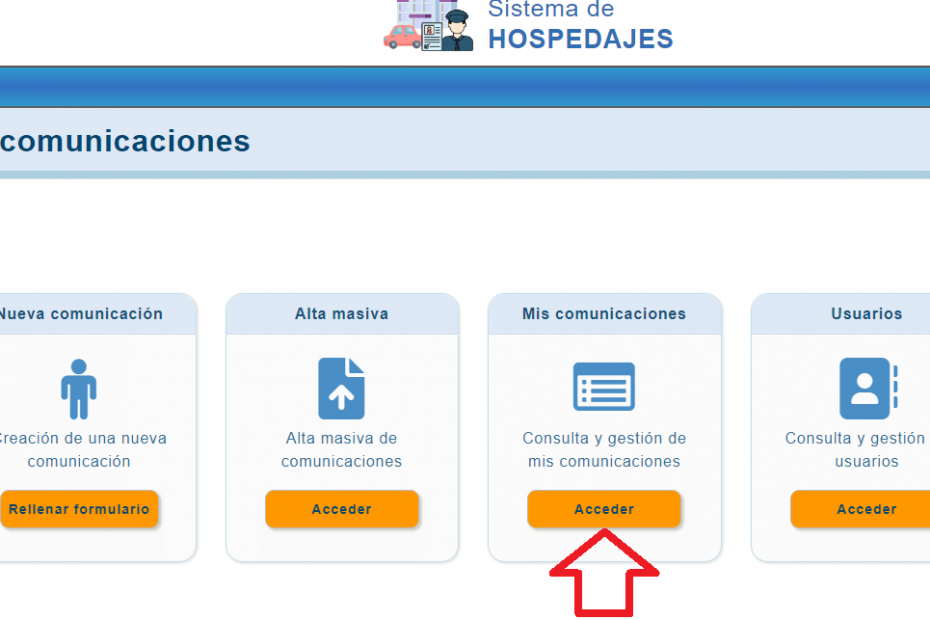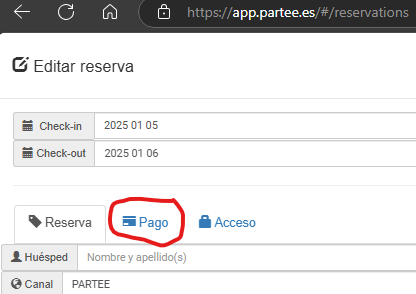Muy importante!!!! El presente artículo ha sido redactado cuando la fecha de entrada en vigor de las obligaciones de comunicación establecidas en el RD 933/2021 era el 1 de octubre de 2024. El 25 de septiembre, el Ministerio ha publicado una nueva moratoria hasta el 2 de diciembre de 2024. Tras esta nueva moratoria, se sigue aplicando todo el contenido del presente artículo, simplemente teniendo presente que la nueva fecha límite para migrarse a Ses.Hospedajes es el 2 de diciembre de 2024 en vez del 1 de octubre de 2024. El artículo se ha actualizado el 6 de diciembre.
El envío a Ses.Hospedajes ha pasado a ser obligatorio el 2 de diciembre de 2024 en todas las demarcaciones salvo Euskadi y Cataluña (ver información sobre Euskadi y Cataluña más abajo), al entrar en vigor la obligación de comunicación a Ses.Hospedajes para todos los alojamientos de hospedaje, tal y como establece el RD 933/2021.
Por lo tanto, si eres un usuario de Partee que actualmente reporta a Policía Nacional o Guardia Civil, deberás editar la configuración de tus alojamientos en Partee para introducir los datos de conexión con Ses.Hospedajes, para lo cual, previamente tendrás que haber registrado tus alojamientos turísticos en Ses.Hospedajes. En esta página te mostramos todo lo que debes saber.
En el caso de establecimientos de hospedaje de Cataluña, el reporte debe seguir realizándose a través de la web de los Mossos, tal y como se puede leer en el siguiente comunicado de la Generalitat: 2024- Comunicació sobre el registre i informació a la Direcció General de la P.._.pdf. Los Mossos han dado un plazo de adaptación hasta finales de enero de 2025 por lo que de momento se puede seguir usando Partee como hasta ahora. Partee ya se está adaptando a los cambios de la aplicación de registro de viajeros de los Mossos, por lo que en pocas semanas os avisaremos sobre ello.
El Ertzaintza ha desarrollado una nueva versión de su aplicación Alojados, y hay plazo de adaptación hasta el fin del mes de diciembre de 2024. De momento, los establecimientos de hospedaje situados en Euskadi deberá seguir usando Partee como hasta ahora, dado que la comunicación podrá seguir haciéndose al servicio de alojados de la Ertzaintza (Servicio de comunicaciones para establecimientos hoteleros – Gobierno Vasco (euskadi.eus)). Partee ya se ha integrado con la nueva aplicación de la Ertaintza, y está a la espera de coordinar con la Ertzaintza la migración de los alojamientos registrados en Partee a la nueva versión. Os avisaremos unos días antes.
Paso 1: Registrarte en Ses.Hospedajes
Antes de nada, lo que debes hacer es registrarte en Ses.Hospedajes, y como el envío a Ses.Hospedajes es obligatorio a partir del 2 de diciembre de 2024, debes hacerlo ya mismo, para poder luego introducir las claves de acceso en Partee.
Te hemos preparado un artículo muy detallado con todos los pasos que debes seguir para en primer lugar registrarte en la web de Ses.Hospedajes y para dar de alta cada uno de los alojamientos que gestiones una vez te hayas registrado. Puedes acceder al artículo en este enlace.
Queremos resaltarte que, tal y como menciona el artículo, es crucial que selecciones la casilla «Envío de comunicación por servicio web», tal y como muestra la siguiente imagen:
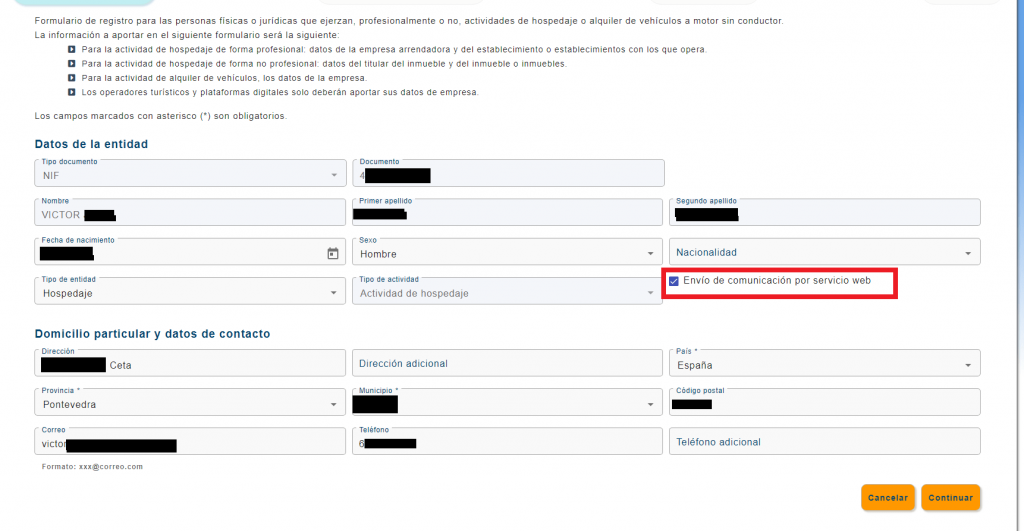
Paso 2: Editar la configuración de mis alojamientos en Partee
Una vez que hayas finalizado el proceso de registro en Ses.Hospedajes, recibirás un correo electrónico con los 4 datos que Partee te pedirá para cada alojamiento.
Te mostramos los pasos a seguir a continuación, pero antes de continuar, queremos advertirte de que en muchas ocasiones la contraseña para «Comunicaciones por Servicios Web» que Ses.Hospedajes te ha enviado en el correo electrónico inicial deja de ser válida sin motivo. Te recomendamos por lo tanto que si te has registrado en Ses.Hospedajes hace más de 2 semanas, o si has dado de alta en Ses.Hospedajes más de un alojamiento, cambies la contraseña para «Comunicaciones por Servicios Web» en Ses.Hospedajes antes de continuar. En este artículo de nuestra web tienes muy bien explicado cómo se realiza este cambio.
Explicamos a continuación los cambios a realizar en Partee para que Partee comience a enviar la información de tus reservas y partes de viajeros a Ses.Hospedajes.
En primer lugar, debes acudir a la sección de edición de configuración de tus alojamientos en Partee. Para ello, pulsa la pestaña Configuración de la apliación Partee estándar, o de la web www.app.partee.es, y para cada alojamiento pulsa el botón azul con el símbolo del lápiz para editar su configuración, tal y como te mostramos en las dos siguientes imágenes:
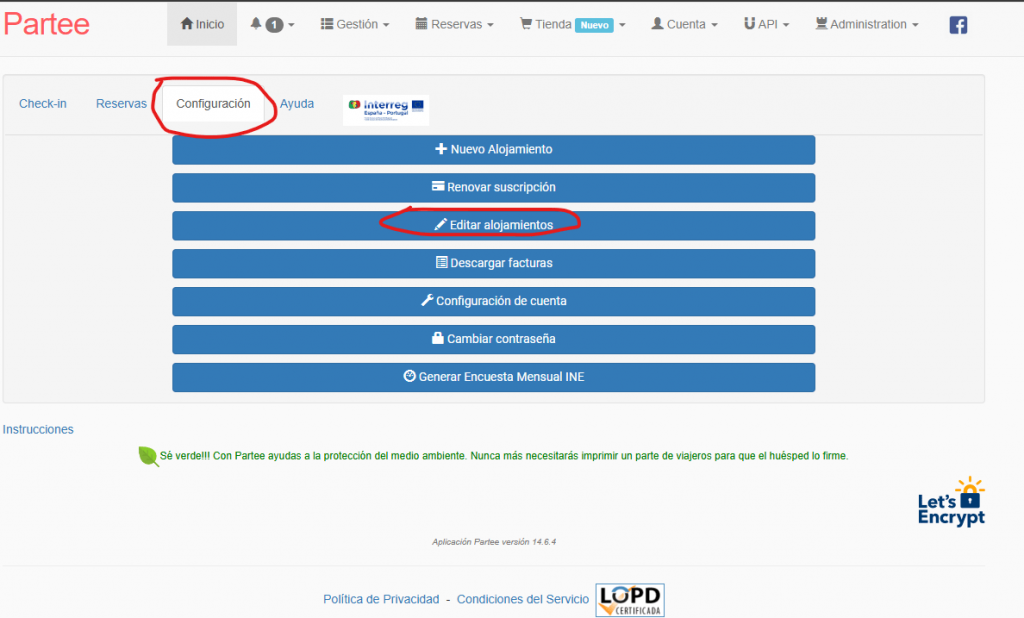
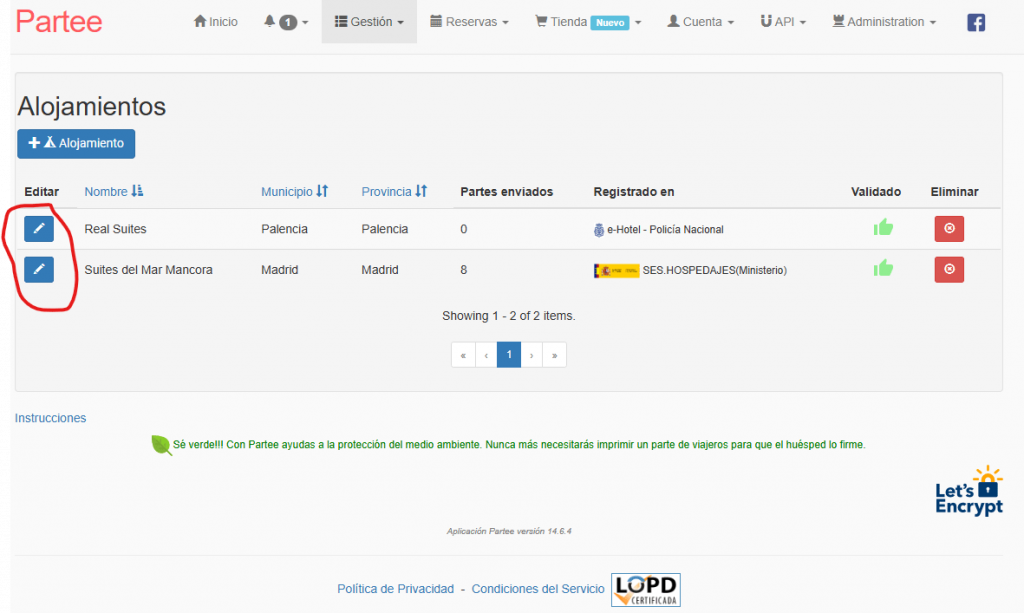
Una vez pulses el botón de edición para un alojamiento, podrás ver la configuración actual y cambiar los datos referentes a la autoridad a la que Partee enviará los datos de tus reservas y huéspedes.
Desplázate a la parte inferior de la página, y selecciona la opción «Ses-Hospedajes – Ministerio» en el selector «¿Dónde has registrado tus alojamientos?«. Una vez lo hagas, Partee te solicitará los datos de conexión con Ses.Hospedajes, los cuales te describimos a continuación.
Recuerda que como el envío a Ses.Hospedajes es obligatorio desde el 2 de diciembre de 2024, deberías hacer este cambio cuanto antes.
¿Qué datos de Ses.Hospedajes necesito introducir en Partee?
Partee te pedirá los siguientes 4 datos para poder establecer la conexión con Ses.Hospedajes:
- Código de arrendador: Es un código de 10 números que Ses.Hospedajes asigna a tu cuenta, por lo que si tienes más de 1 alojamiento registrado en tu cuenta de Partee, el código de arrendador será el mismo para todos. Ejemplo de código de arrendador 0000025200
- Códigos de establecimiento: Es un código de 10 números que Ses.Hospedajes asigna a tu alojamiento. Si has registrado más de un alojamiento en Ses.Hospedajes tendrás un código de establecimiento diferente por cada uno de estos alojamientos. Si éste es el caso, asegúrate de introducir el código correcto para cada alojamiento en Partee. Ejemplo de código de establecimiento 0000035224
- Usuario: Es el usuario para Comunicaciones por Servicios Web de Ses.Hospedajes. En general será tu NIF o CIF (depende del valor que hayas registrado en Ses.Hospedajes), terminado en WS. Por ejemplo, si tu NIF es 00000000T, el usuario, salvo que Ses.Hospedajes cambie el formato a futuro, será 00000000TWS. Queremos hacer énfasis en que este usuario no te valdrá para entrar en la aplicación web de Ses.Hospedajes, y que es independiente de que entres en la web de Ses.Hospedajes con certificado digital o con usuario y contraseña. Este usuario es sólo para que la aplicación Partee pueda hacer los envíos de tus partes y reservas de ser necesario a Ses.Hospedajes.
- Contraseña: Es la contraseña para Comunicaciones por Servicios Web de Ses.Hospedajes. No debes confundirla con la contraseña para entrar en la web de Ses.Hospedajes, la tengas o no, ya que no es la misma y no tiene nada que ver. Esta contraseña, al igual que el Usuario, el código de arrendador y el código de establecimiento, los asigna directamente Ses.Hospedajes, aunque en este caso esta contraseña sí puedes cambiarla en Ses.Hospedajes. De hecho, antes de introducirla en Partee recomendamos cambiarla en Ses.Hospedajes, dado que en muchas ocasiones, la que inicialmente asigna Ses.Hospedajes no funciona. Puedes cambiar la contraseña para Comunicaciones por Servicios Wev de Ses.Hospedajes siguiendo las instrucciones de este artículo.
Comprobación de los datos de conexión con Ses.Hospedajes
Cuando hayas teminado pulsa el botón «Guardar», y Partee comprobará que los datos de conexión con Ses.Hospedajes son correctos. Si no son correctos, Partee no mostrará un mensaje de error, con un enlace en el que deberías pulsas y Partee te llevará a la sección de este artículo en donde te explicamos qué significa cada mensaje de error, sus causas y qué debes hacer para arreglarlo.
Recuerda, estos cuatro valores te los envía Ses.Hospedajes por correo electrónico una vez que has registrado tu primer alojamiento con ellos, y siempre que hayas marcado la casilla «Envío de comunicación por Servicios Web».
No recibo el correo electrónico de Ses.Hospedajes
Si no recibes el correo electrónico de Ses.Hospedajes con el código de arrendador, el código de usuario, el usuario y la contraseña para Comunicaciones por Servicios Web, en primer lugar busca bien en tu correo electrónico, ya que son muy escasas las ocasiones en las que Ses.Hospedajes no lo envía, y desde hace ya algún tiempo los envía casi el 100% de las veces. Revisa tu bandeja de Spam y el resto de bandejas de tu correo electrónico, y verifica que no tienes tu cuenta de correo llena.
Si aún así no tienes ese correo de Ses.Hospedajes, no nos escribas, dado que nosotros no podemos hacer nada. Puedes probar dos cosas:
- Entra en tu cuenta de Ses.Hospedajes, en la sección Mis datos registrados, donde podrás editar la configuración de un establecimiento previamente registrado, desmarca la casilla de «Envío de comunicación por Servicios Web», guarda los cambios, sal de la cuenta de Ses.Hospedajes, vuelve a entrar, pulsa el botón Mis datos registrados, selecciona la casilla «Envío de comunicación por servicio web» y guarda los cambios. Esto debería hacer que ses.hospedajes te reenvíe el correo electrónico.
- Enviar un correo a ses.hospedajes. ses.hospedajes@interior.es
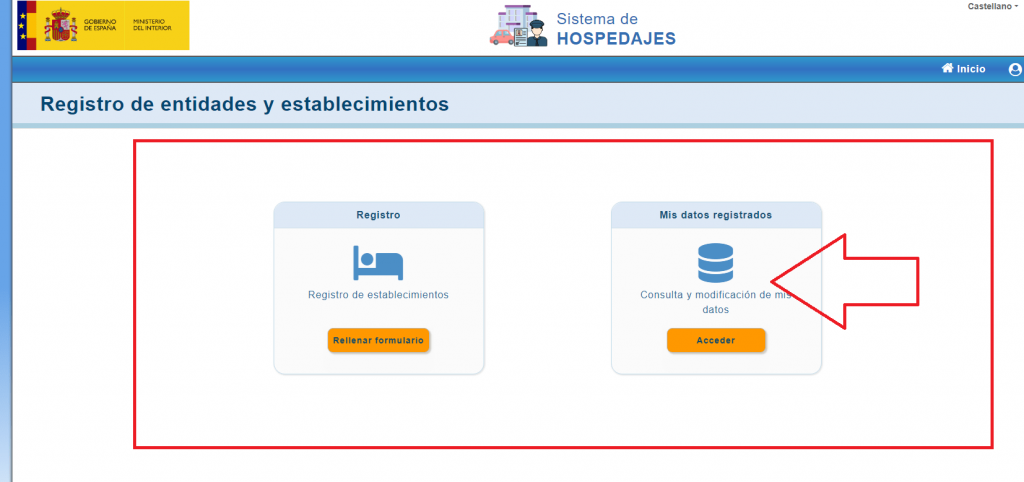
Errores de conexión con Ses.Hospedajes
Cuando creas un alojamiento turístico en Partee o cuando lo editas, al pulsar el botón «Guardar», Partee comprobará contra Ses.Hospedajes si los datos de conexión que has puesto son correctos. Si son correctos verás un mensaje de éxito, y en caso contrario verás un mensaje de error.
A continuación te mostramos qué significa cada error y qué debes hacer. Recuerda que estos errores que Partee te muestra son los errores que devuelve Ses.Hospedajes para los datos que has introducido, y que nada tienen que ver con Partee, por lo que que puedas cargar los datos de conexión con el Servicio de Comunicaciones por Servicios Web de Ses.Hospedajes depende sólo de ti, de que tengas bien configurada tu cuenta de Ses.Hospedajes como te hemos explicado más arriba, y que prestes atención a la hora de introducir los datos correctos, tal y como te hemos explicado en las sección: «Qué datos de Ses.Hospedajes necesito introducir en Partee? (Código de arrendador, Código de establecimiento, Usuario para Comunicaciones por Servicios Web y Contraseña para Comunicaciones por Servicios Web)«.
Error 401: Usuario o Contraseña Incorrecta
Si Partee te muestra el mensaje de error «El Ministerio nos ha indicado que el usuario para Comunicaciones por Servicios Web, la contraseña para Comunicaciones por Servicios Web, el código de arrendador o el código de establecimiento son incorrectos.
Mensaje = Respuesta con error del Ministerio. Estado Error: 401«, significa casi siempre que la contraseña que has introducido, no es la contraseña para Comunicaciones por Servicios Web correcta para ese usuario.
Recuerda que, como te hemos explicado anteriormente en la sección «¿Qué datos de Ses.Hospedajes necesito introducir en Partee?«, no es la contraseña para entrar en Ses.Hospedajes, la tengas o no, y que aunque estés introduciendo la contraseña para Comunicaciones por Servicios Web que te ha enviado Ses.Hospedajes en el correo electrónico, puede que ésta ya no esté activa.
En el 100% de las ocasiones este error se solventa cambiando la contraseña para Comunicaciones por Servicios Web en Ses.Hospedajes, y volviéndolo a intentar después en Partee. Obviamente, asumimos que estás introduciendo tu usuario para Comunicaciones por Servicios Web correcto (tu NIF o CIF terminado en WS, sin guiones, espacios y nada más, como por ejemplo 00000000TWS).
Si aún así te sigue apareciendo el error 401, y crees que los datos son correctos, lo sentimos pero tenemos que decirte que estás equivocado/a, y que no has seguido todas las instrucciones que te hemos indicado, alguno o los dos son incorrectos.
Volvemos a repetir en primer lugar que la contraseña que te pedimos NO es la contraseña para entrar en Ses.Hospedajes (la tengas o no), sino que es la contraseña para «Envío de comunicaciones por servicios web de Ses.Hospedajes» que te hemos explicado en la sección «¿Qué datos de Ses.Hospedajes necesito introducir en Partee?«.
Si Partee te muestra el error 401, no debes escribirnos, aunque creas estar seguro de que estás introduciendo el usuario y contraseña correctos, porque te confirmamos que no es así. En este caso, debes realizar alguna de las siguientes acciones:
1 – Verifica el usuario
En primer lugar, asegúrate de que el usuario es correcto. Como te hemos comentado, suele ser tu NIF o CIF terminado en WS. Por ejemplo, si tu NIF es 00000000T el usuario es 00000000TWS. Si no estás seguro de si has indicado tu NIF o tu CIF, entra en Ses.Hospedajes, en la parte de «Gestión de mis credenciales de acceso al servicio web» y podrás ver el usuario. Cuando lo escribas o pegues en Partee, respeta las mayúsculas y minúsculas, y comprueba que no estás introduciendo ningún espacio al principio o al final. Cuando usas la opción de copiar y pegar es muy habitual que se te añada automáticamente un espacio al final, por lo que debes asegurarte de que no es así.
2 – Cambia la contraseña por servicios web de Ses.Hospedajes
En numerosas ocasiones, la contraseña para Comunicaciones por Servicios Web de Ses.Hospedajes que el propio Ses.Hospedajes te ha enviado por correo electrónico cuando te has registrado deja de funcionar.
Es bastante habitual, por lo que te recomendamos que te recomendamos «cambiar la contraseña para Envío de comunicaciones por Servicios Web de Ses.Hospedajes«, que es algo muy sencillo, y luego ya podrás registrar tu alojamiento en Partee.
Para cambiar esa contraseña sólo debes seguir las instrucciones del siguiente artículo, te llevará muy poco tiempo.
3 – Revisa el código de arrendador y el código de establecimiento
Si has realizado los pasos 1 a 3 y todavía sigues obteniendo un error 401, asegúrate de nuevo de que estás pegando el usuario y contraseñas correctos (te recordamos que no son el usuario y contraseña para entrar en Ses.Hospedajes, son el usuario y contraseña para Comunicaciones por Servicios Web), y si es así, revisa los otros 2 valores: código de arrendador y código de alojamiento.
Código de arrendador incorrecto
Si Partee te muestra el mensaje «El Ministerio nos ha indicado que usuario, la contraseña, el código de arrendador o el código de establecimiento son incorrectos. Mensaje = Usuario incorrecto.» significa que el código de arrendador que estás introduciendo no es correcto.
Si has perdido el correo electrónico que te ha enviado Ses.Hospedajes con la información para el «Envío de comunicaciones por servicios web», entra en tu cuenta de Ses.Hospedajes, en la sección Mis datos registrados, donde podrás editar la configuración de un establecimiento previamente registrado, desmarca la casilla de «Envío de comunicación por Servicios Web», guarda los cambios, sal de la cuenta de Ses.Hospedajes, vuelve a entrar, pulsa el botón Mis datos registrados, selecciona la casilla «Envío de comunicación por servicio web» y guarda los cambios. Ésto debería hacer que ses.hospedajes te reenvíe el correo electrónico. Si no te llega este correo, recuerda que no debes escribirnos, ya que nosotros no podemos ayudarte, debes escribir a ses.hospedajes@interior.es.
Recuerda hacerlo con tiempo dado que el Envío a Ses.Hospedajes a partir del 2 de diciembre será obligatorio.
Error 500
Si Partee te muestra un error 500 puede ser por diversas causas, pero si sólo has cambiado en Partee el cuerpo policial a Ses.Hospedajes, y no has cambiado nada más, las causas pueden ser las siguientes:
No estás introduciendo el usuario para Comunicaciones por Servicios Web en Ses.Hospedajes
O no has marcado la casilla «Envío de Comunicaciones por Servicios Web» de Ses.Hospedajes, o, si las has marcado, no estás introduciendo el usuario correcto, que te recordamos es tu NIF o CIF terminado en WS, sin espacios ni otro tipo de caracteres.
No has registrado tu alojamiento en Ses.Hospedajes
Te has registrado en Ses.Hospedajes pero no has registrado ningún alojamiento en Ses.Hospedajes, y por lo tanto, estás poniendo el código de establecimiento al azar. Sigue las instrucciones del siguiente artículo para dar de alta tu alojamiento en Ses.Hospedajes.
Estás introduciendo valores totalmente incorrectos
Estás introduciendo alguno de los valores de modo tan incorrecto que o bien Partee o bien Ses.Hospedajes ni siquiera pueden realizar la comprobación de modo incoherente. Revisa bien todos los valores que estás introduciendo, y asegúrate de que el código de arrendador y de establecimiento son los mismos que aparecen en el correo electrónico que te ha enviado Ses.Hospedajes, y una vez verificado ésto, sigue con las verificaciones de usuario y contraseña, tal y como te hemos indicado más arriba en esta página.
Escribe a soporte@partee.es
Si tras realizar los pasos 1 y 2 sigues obteniendo un error 500 escríbenos a soporte@partee.es, y envíanos los datos que estás introduciendo. No nos los envíes como una imagen, péganos los valores como texto para que podamos verificar fácilmente si es Ses.Hospedajes que está caído o si el error proviene de los datos que estás introduciendo.
Recuerda, que el envío a Ses.Hospedajes a partir del 2 de diciembre de 2024 ya es obligatorio, tal y como establece el RD 933/2021, por lo que te aconsejamos que te registres en Ses.Hospedajes cuanto antes.
¿Cómo se envían los partes a Ses.Hospedajes?
Una vez que hayas cambiado la configuración de Partee para el envío a Ses.Hospedajes, cuando crees un parte con Partee, Partee, sin que tengas que hacer nada, enviará el parte a Ses.Hospedajes, de igual modo que antes realizaba el envío al cuerpo policial que tenías configurado.
Sigue siendo obligatorio realizar el envío dentro de las 24 horas siguientes a la entrada de los huéspedes en el alojamiento, por lo que en este aspecto no hay novedad alguna.
En lo que sí hay dudas es en si hay que reportar a Ses.Hospedajes todos los datos que citan en el Anexo I del RD 933/2021, en especial los relativos al pago, y la respuesta es NO. Sigue leyendo este artículo para más información.
Hay que asociar los partes de viajeros a reservas
La normativa establece que los partes deben estar asociados a reservas, por lo que, si eres de los pocos usuarios de Partee que todavía usan Partee sin dar de alta o importar las reservas, y realizas los check-in presenciales o los check-in online directamente, simplemente deberás pasar al modo de trabajo basado en reservas, si deseas que Partee envíe los datos de tus reservas por ti a la plataforma SES.HOSPEDAJES.
¿Cómo asociar los partes a reservas?
Para pasarte al modo de trabajo basado en reservas, tienes diferentes opciones:
- Grabar las reservas directamente en Partee.
- Optar por usar el check-in online universal de Partee, dado que Partee crea una reserva en Partee en cuanto el primer huésped de una reserva cubre su check-in online. Recordamos que para que Partee agrupe a todos los huéspedes de una reserva, recomendamos marcar la casilla Solicitar Nº de Reserva en la configuración del check-in online universal de Partee.
- Importar calendarios iCal en Partee.
- Si usas algún PMS o Channel soportado por Partee, realiar la sincronización vía API.
Te dejamos a continuación los enlaces directos a las secciones relacionadas de las instrucciones de Paree:
Si usas cualquier modalidad de check-in online de Partee, Partee solicitará a tus huéspedes todos los datos necesarios para poder realizar el envío a Ses.Hospedajes, sin que tengas que preocuparte por ello.
Relación de parentesco de menores
Por ejemplo, cuando durante un check-in online un huésped introduce una fecha de nacimiento de un huésped (el alojamiento en el checkin online o el huésped en el check-in presencial), Partee automáticamente muestra un campo para que indique la relación de parentesco con el adulto con el que viaja, y luego usa esta información a la hora de enviar los datos a Ses.Hospedajes.
Datos relativos al Pago
Ses.Hospedajes nos ha dicho que en el caso en el que el huésped pague a la OTA (Booking, Airbnb, etc.) y no al alojamiento, no es el alojamiento quien debe aportar los datos del pago, ya que ni siquiera tiene por qué conocerlos. La verdad es que suena lógico, ¿verdad?
Para hacer el envío de un parte de viajeros a Ses.Hospedajes desde aplicaciones como Partee, el único dato obligatorio es el Tipo de Pago (tarjeta de crédito, transferencia, pago en alojamiento, otros, etc.).
Cuando Partee hace el envío de un parte de viajeros o de una reserva a Ses.Hospedajes, Partee obtiene el tipo de pago de la reserva, si está establecido, y si no lo está, usa el valor «otros», dado que Ses.Hospedajes nos ha indicado que ese es el valor que hay que usar cuando no se conoce cómo ha pagado o va a pagar el huésped, que es el caso que se da, por ejemplo, cuando el huésped paga a la OTA, o cuando el huésped va a realizar el pago después de crear los partes. por ejemplo, a la salida de su estancia.
En todo caso, para afinar más, durante el check-in online, Partee le pregunta al huésped responsable de la reserva si ha pagado o no la reserva, y qué tipo de pago ha empleado, e introduce este valor en la reserva. Partee no le pide datos del pago, como por ejemplo, el número de tarjeta, por varios motivos. El primero, porque como no paga al alojamiento, sino que paga a la OTA, el alojamiento no tiene por qué tener esta información. Ésto podría suponer una grave violación del Reglamento General de Protección de Datos, con el consiguiente riesgo de multa para el alojamiento. El segundo motivo es que muchos huéspedes, y los entendemos perfectamente, se negarán a aportar este dato tan personal, por lo que podrían no cubrir su check-in online.
En todo caso, tú eres libre de rellenar todos los datos relativos al pago (tipo de pago, medio de pago como número de tarjeta o IBAN, etc.) en la en la pestaña «Pago» de la vista de edición o creación de una reserva de Partee. Partee insertará esos datos a la hora de hacer el envío de los partes a Ses.Hospedajes.
Te recordamos que para editar una reserva en Partee, acude a tu listado de reservas de Partee y pulsa cualquier botón azul de la reserva, como por ejemplo la fecha de entrada.
De modo similar, si realizas check-in presencial, Partee te obligará a introducir todos los datos requeridos para realizar el envío a Ses.Hospedajes. En este caso, hay datos que no aparecen en el documento de identificación de los huéspedes, como por ejemplo una dirección de correo electrónico o un número de teléfono de contacto (uno de los dos valores es obligatorio). En todo caso, no te preocupes, Partee te pedirá todos los datos mínimos para realizar el envío a Ses.Hospedajes.
Enlazar check-in presenciales a reservas
Si usas la modalidad de check-in presencial para registrar a tus huéspedes, puedes enlazar tus check-ins presenciales a reservas de modos diferentes en función del método y aplicación que uses:
Opción 1 – Check-in presencial sin haber creado la reserva previamente (aplicación Partee estándar)
Si usas la aplicación Partee estándar, registras a tus huéspedes en la modalidad de check-in presencial, y no importas o creas reservas en Partee antes de la llegada de los huéspedes a tu establecimiento, el proceso que debes seguir es el siguiente:
Pulsa el botón «Nuevo check-in presencial», y tras seleccionar el alojamiento, pulsa el botón «Enlazar a reserva», tal y como muestra la siguiente imagen de la aplicación Partee estándar (información sobre las Distintas aplicaciones de Partee).
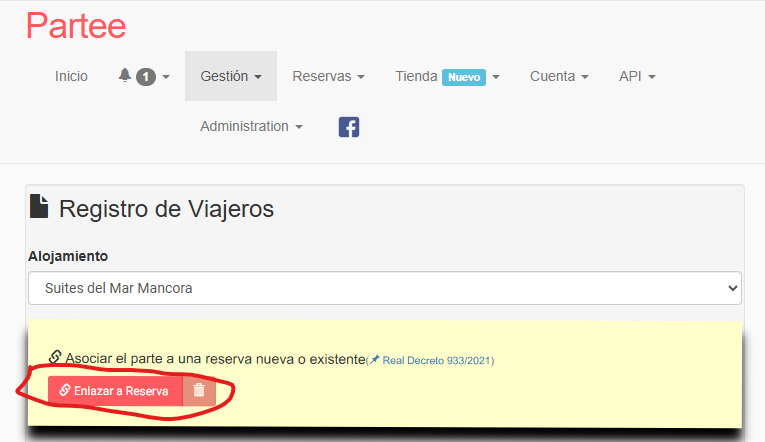
Acto seguido se mostrará la página para introducir los datos de la reserva (código de reserva, datos del responsable de la reserva, etc.). Todos los datos de esta ventana son opcionales en Partee, por lo que introduce sólo los que te interese. Si no introduces ningún dato y pulsas directamente el botón «Guardar», Partee asignará automáticamente un código de reserva y generará u obtendrá de los datos de los huéspedes que registres durante el check-in presencial el resto de datos mínimos requeridos para realizar el envío a Ses.Hospedajes de los datos de los huéspedes.
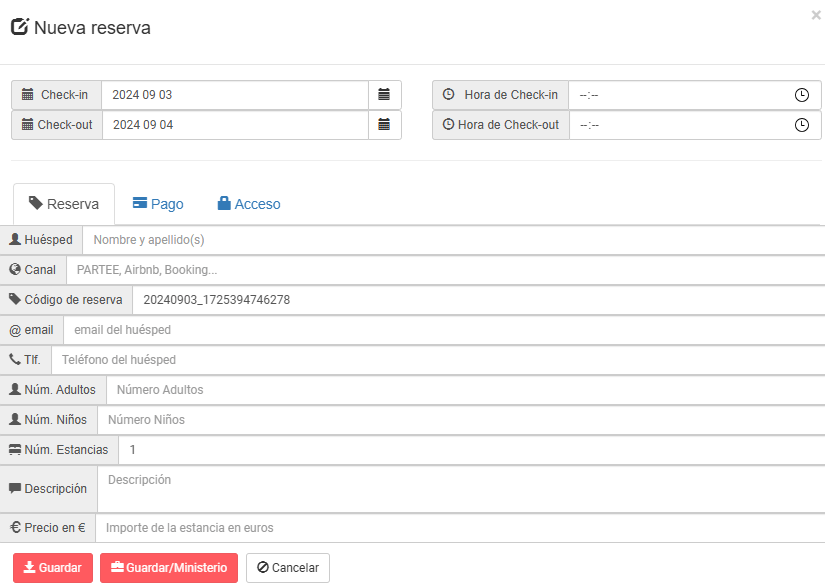
Tras pulsar «Guardar», volverás a la pantalla habitual de realización del check-in presencial. Simplemente debes hacer el check-in presencial como siempre.
Opción 2 – Check-in presencial sin haber creado la reserva previamente (aplicación Partee micro)
Si usas la aplicación Partee micro para registrar a tus huéspedes en la modalidad de check-in presencial, y no importas o creas reservas a Partee antes de la llegada de los huéspedes a tu establecimiento, el proceso que debes seguir es:
Pulsa el botón «Nuevo check-in presencial», luego deberás pulsar el botón «NUEVA» en la sección de color amarillo que indica «Enlazar a reserva», tal y como muestra la siguiente imagen de la aplicación Partee micro (información sobre las Distintas aplicaciones de Partee).
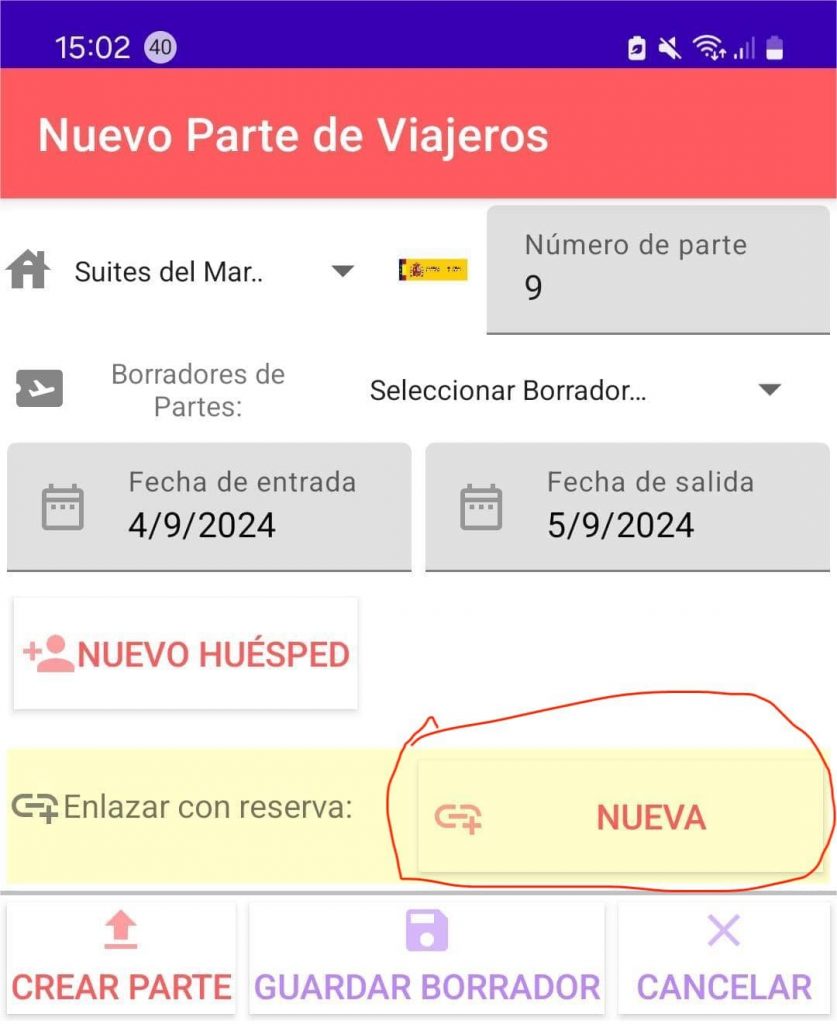
Partee micro te mostrará la página para introducir los datos de la reserva (código de reserva, datos del responsable de la reserva, etc.). Todos los datos de esta ventana son opcionales, por lo que introduce sólo los que te interese. Si no introduces ningún dato y pulsas directamente el botón «Guardar», Partee asignará automáticamente un código de reserva y obtendrá el resto de datos mínimos requeridos para realizar el envío a Ses.Hospedajes de los datos de los huéspedes.
Tras pulsar «Guardar», volverás a la pantalla habitual de realización del check-in presencial. Simplemente debes hacer el check-in presencial como siempre.
Opción 3 – Check-in presencial habiendo creado la reserva previamente (aplicación Partee estándar)
Si usas la aplicación Partee estándar y vas a realizar un check-in presencial para los huéspedes de una reserva que acaban de llegar al alojamiento, y que no han realizado el check-in online, las opciones para realizar el check-in presencial con Partee estándar son las siguientes:
- Desde la sección Check-ins Online Pendientes y Borradores, pulsa el botón «finalizar» (rojo y dependiendo de tu dispositivo tendrá un símbolo blanco de un rayo). Tras pulsarlo, verás la página habitual para realizar el check-in presencial, y Partee, sin que tengas que hacer nada diferente, ya asociará ese check-in presencial a la reserva.
- Desde el listado de reservas, pulsa el botón «finalizar» (rojo y dependiendo de tu dispositivo tendrá un símbolo blanco de un rayo) para la reserva en cuestión. Tras pulsarlo, verás la página habitual para realizar el check-in presencial, y Partee, sin que tengas que hacer nada diferente, ya asociará ese check-in presencial a la reserva.
- Pulsa el botón «Nuevo check-in presencial» y luego pulsa el botón «Enlazar a reserva» tal y como te hemos indicado en la sección anterior, y Partee te mostrará las reservas que tiene para ese día de entrada y ese alojamiento. Selecciona la correcta y realiza el check-in presencial como siempre.
Opción 4 – Check-in presencial habiendo creado la reserva previamente (aplicación Partee micro)
Si usas Partee micro y vas a realizar un check-in presencial para los huéspedes de una reserva que acaban de llegar al alojamiento, y que no han realizado el check-in online, pulsa el botón «Nuevo check-in presencial» y luego pulsa el botón «Enlazar a reserva» tal y como te hemos indicado en la sección anterior, y Partee te mostrará las reservas que tiene para ese día de entrada y ese alojamiento. Selecciona la correcta y realiza el check-in presencial como siempre.
¿Qué sucede si tengo enlaces de check-in online enviados con anterioridad a mi cambio a Ses.Hospedajes?
Como el envío a Ses.Hospedajes a partir del 2 de diciembre de 2024 es obligtorio, puede darse el caso de que hayas creado y enviado a tus huéspedes enlaces de check-in online durante septiembre con fecha de entrada posterior al 2 de diciembre de 2024. En estos casos, debes tener presente lo siguiente:
1 – Enlazar check-ins online a reservas con Partee estándar
Si has creado el enlace de check-in online sin estar asociado a una reserva, cuando lo finalices, justo antes de pulsar el botón «Crear parte» deberás pulsar el botón «Enlazar a reserva», tal y como muestra la siguiente imagen de la aplicación Partee estándar (información sobre las Distintas aplicaciones de Partee).
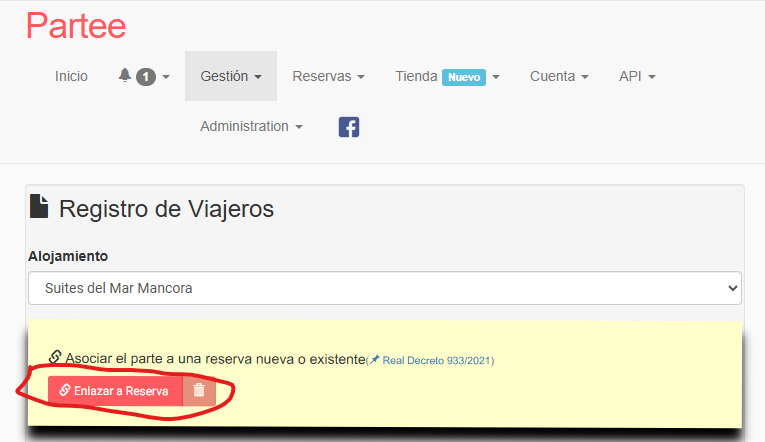
Acto seguido, si tienes reservas en Partee con fecha de entrada ese día, Partee te mostrará el listado de reservas para que selecciones la adecuada. En cambio, si no dispones de reservas para ese día, Partee te mostrará la página para introducir los datos de la reserva (código de reserva, datos del responsable de la reserva, etc.). Todos los datos de esta ventana son opcionales, por lo que introduce sólo los que te interese. Si no introduces ningún dato y pulsas directamente el botón «Guardar», Partee asignará automáticamente un código de reserva y obtendrá el resto de datos mínimos requeridos para realizar el envío a Ses.Hospedajes de los datos de los huéspedes.
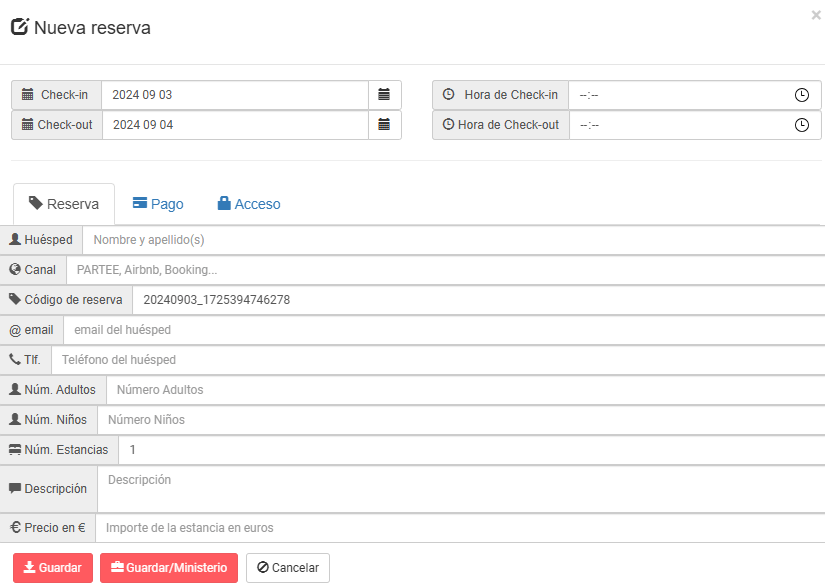
En el caso de que falte algún dato obligatorio de algún huésped para que Partee pueda hacer el envío a Ses.Hospedajes, Partee te avisará. Simplemente debeseditar el huésped en cuestión pulsando el botón «Editar» al lado del huésped, introducir los datos que faltan y pulsar el botón «Guardar».
Envío de tus reservas a Ses.Hospedajes
Como sabrás, el nuevo Real Decreto 933/2021, obliga no solo a enviar los partes de viajeros a la plataforma Ses.Hospedajes del Ministerio del Interior, sino que la nueva normativa indica que también hay que enviar los datos de las reservas a la plataforma Ses.Hospedajes en cuanto se reciben.
Sin embargo, debes saber que Ses.Hospedajes nos ha digo que sólo tendrás que notificar las reservas que te entran a ti directamente, es decir, si te entran por teléfono, email, etc. Si la reserva viene de una OTA, por ejemplo de Booking, Expedia o Airbnb, tú no tendrás que notificarla, ya que serán las propias OTAs las están obligadas a hacerlo.
Ses.Hospedajes nos ha dicho además, que en el caso en el que el huésped pague a la OTA y no al alojamiento, no es el alojamiento quien debe aportar los datos del pago, ya que ni siquiera tiene por qué conocerlos. La verdad es que suena lógico.
¿Cómo se notifica una Reserva a SES.HOSPEDAJES?
En primer lugar, si tu alojamiento no está configurado en Partee para reportar a la plataforma Ses.Hospedajes del Ministerio del Interior, debes editar tu alojamiento desde el botón «Editar alojamientos» de la pestaña Configuración, tal y como te hemos comentado al principio de la presente página.
Una vez tengas tu establecimiento configurado para notificar a Ses.Hospedajes, cuando estés creando una reseva, o cuando estés editando una reserva existente en Partee, Parte te mostrará el botón «Guardar/Ministerio», el cual te mostramos en la siguiente imagen. Al pulsarlo, la reserva se almacenará en Partee, y además Partee enviará los datos de la reserva a la plataforma Ses.Hospedajes.
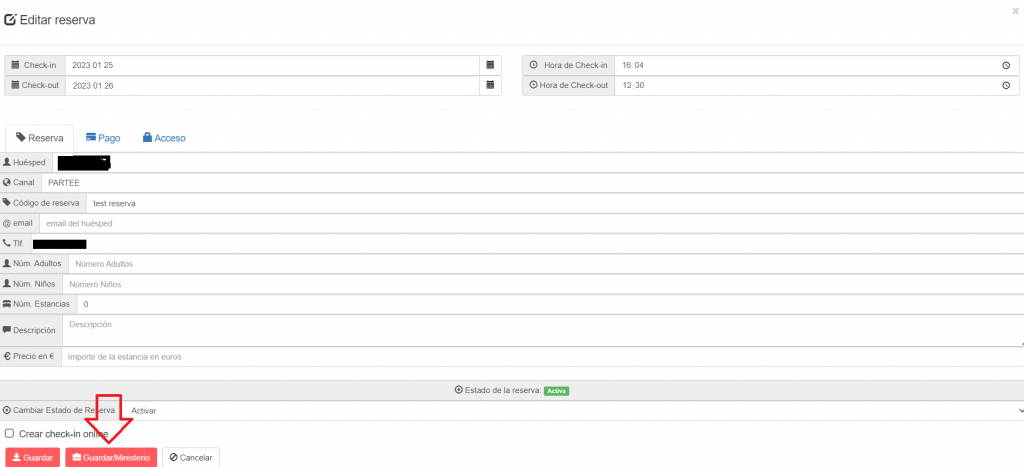
En la pestaña Pagos de la vista de edición o creación de una reserva de Partee puedes insertar los datos relativos al pago. Estos datos serán recogidos por Partee y enviados a Ses.Hospedajes cuando pulses el botón «Guardar Ministerio», y cuando se generen también los partes de viajeros el día de la entrada.
Con respecto a los datos relativos a los pagos de las reservas, el único dato obligatorio para hacer el envío de una reservas a Ses.Hospedajes desde aplicaciones como Partee, es el Tipo de Pago (tarjeta de crédito, transferencia, pago en alojamiento, otros, etc.).
Cuando Partee hace el envío de un parte de viajeros o de una reserva a Ses.Hospedajes, obtiene el tipo de pago de la reserva, si está establecido, y si no lo está, usa el valor «otros», dado que Ses.Hospedajes nos ha indicado que ese es el valor que hay que usar cuando no se conoce cómo ha pagado o va a pagar el huésped, que es el caso que se da, por ejemplo, cuando el huésped paga a la OTA, o cuando el huésped va a pagar en el alojamiento.
En todo caso, para afinar más, y ya pensando en el envío del parte de viajeros sobre todo, durante el check-in online, Partee le pregunta al huésped responsable de la reserva si ha pagado ya o no la reserva, y qué tipo de pago ha empleado, e introduce este valor en la reserva. Partee no le pide datos del pago, como por ejemplo, el número de tarjeta, por varios motivos. El primero, porque como no paga al alojamiento, sino que paga a la OTA, el alojamiento no tiene por qué tener esta información. Ésto podría suponer una grave violación del Reglamento General de Protección de Datos, con el consiguiente riesgo de multa para el alojamiento. El segundo es que muchos huéspedes, y los entendemos perfectamente, se negarán a aportar este dato tan personal, por lo que podrían no cubrir su check-in online.